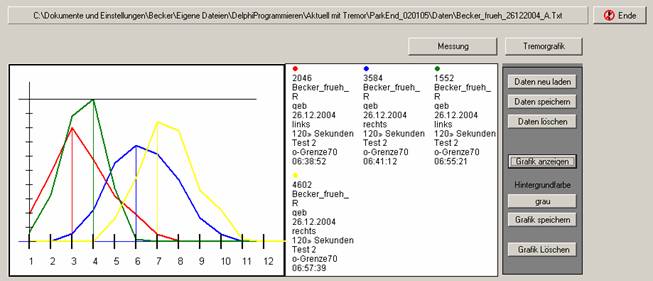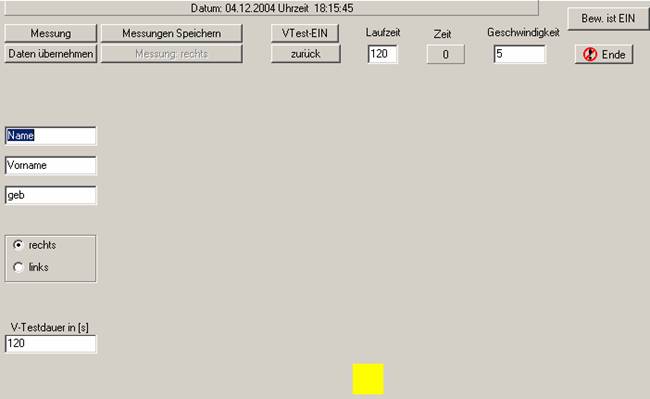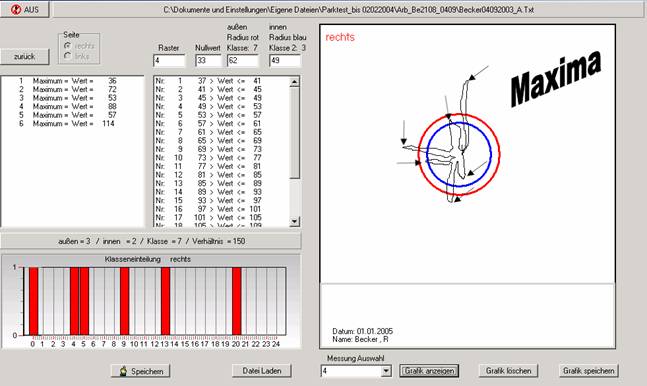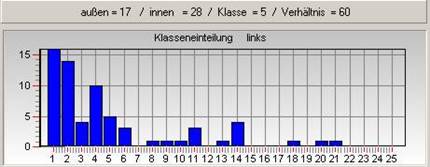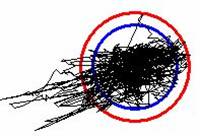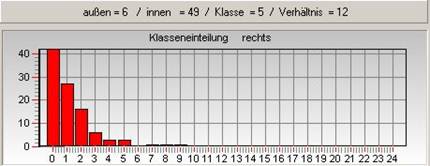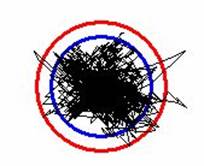| dPV (Deutsche Parkinson Vereinigung) |
| Parkinson-Ratgeber |
|
Parkinson-Information
(Broschüren, CDs...) |
| Adressen der dPV-Selbsthilfegruppen |
| Parkinson-Früherkennung |
| Parkinson-Kliniken |
|
Parkinson-Spektrum
(Wissenschaftsinfos) |
| Parkinson-Tag |
| Parkinson-Hilfsmittel |
| Parkinson-Telegramm |
| Parkinson-Kunst |
| Webmaster: Dr. Dr. H. Mück (Köln) |
Anwendungsinformationen |
||
|
Systemvoraussetzung: Ein Windows fähiger PC mit einer Bildschirmgröße von 15 oder 17 Zoll und einer Auflösung 1024 x 768 sowie eine gut funktionierende Maus. Kurzbeschreibung: Wenn Sie das Programm Park.exe durch einen Doppelclick gestartet haben, erscheint die im Bild 2 dargestellte Oberfläche ohne die Kurven und Daten.
Beschreibung der Oberfläche Seite 1
|
||
Kurzbeschreibung der Messung:
9. Nach Drücken von „zurück“ und auf „Grafik anzeigen“ wird ein Histogramm bzw. rechts davon die Patientendaten mit einen farbigen Punkt entsprechend der Kurvenfarbe angezeigt. Die Ziffer darunter entspricht einen Einzelmesswert (vgl. Bild 2). Wichtig ist noch, das Programm Park.exe in einem eigenen Verzeichnis zu kopieren und in diesem für jede Testperson und für einen Zeitbereich von maximal 9 Wochen ein eigenes Testverzeichnis zum Ablegen der Daten anzulegen (wichtig für eine automatische Auswertung).
z.B. C:\
Testverzeichnis\Park.EXE
Max. 9 Wochen Max. 9 Wochen Max. 9 Wochen |
||
|
Die Funktion der grafischen Darstellung kann selbst überprüft werden, in dem man zurück zur Auswertseite geht und die Daten löscht. Danach wird auf Messung gedrückt und mit Druck auf „Bew. ist EIN“ bekommt das gelbe Feld eine feste Position, dann die Messzeit auf ca.15 s einstellen. Dann „Daten übernehmen“ und mit der Taste „s“ die Messung startet. Danach sollte mit den Mauskursor mehrmals über das gelbe Feld gefahren werden s. Grafik im Bild 4. Der Durchmesser der roten Kreise kann mit „Radius rot“ eingestellt werden und der blaue Kreis mit „Radius blau“. Die Radien entsprechen jeweils einer Klasse. Auf dem Panel über die Grafik der Klasseneinteilung wird die Summe der in Klassen eingeteilten Maxima zwischen den beiden Kreisen mit „innen“ die Summe der Maximalwerte außerhalb des roten Kreises mit außen bezeichnet und „gesamt“ ist die Summe aller auftretenden Werte. Bei richtiger Einstellung der Radien macht das Verhältnis eine Aussage über die Stärke von Zuckungen oder Zittern während der Messung. Bei den voreingestellten Werten bedeutet ein großer Verhältniswert ein starker Tremor und „0“ kein Tremor.
Bild 4: 6 Maxima In
der Tabelle links oben werden die Werte der Maxima aufgelistet. Diese sind
in Klassen entsprechend der Tabelle rechts daneben einsortiert. In der
Grafik darunter wird die Anzahl der Maxima grafisch dargestellt (Maxima sind
die Abstände d. h. die weitesten Entfernung zwischen Bewegungen des Kursors
zum Zentrum über das gelbe Feld). Das Zentrum besteht aus eine Fläche mit
der Ausdehnung des Nullwertes. Im Beispiel Bild 4 sind 6 Maxima aufgetreten, die
in 6 Klassen einsortiert wurden. Drei Maxima befinden sich außerhalb vom
roten Kreis, zwei zwischen den Kreisen und einer wird nicht berücksichtigt
er befindet sich innerhalb vom blauen Kreis. Mit „Messung Auswahl“ kann die
darzustellende Kurve ausgewählt werden.
Bild 5: Vergleich blau
linke und rot rechte Hand. Links etwas stärkere Zuckungen. |
||
| Weiter zur Auswertung | ||